1.- Abra Syncro PMS y ubique el menú "Almacén / Productos / Presentaciones Producto".
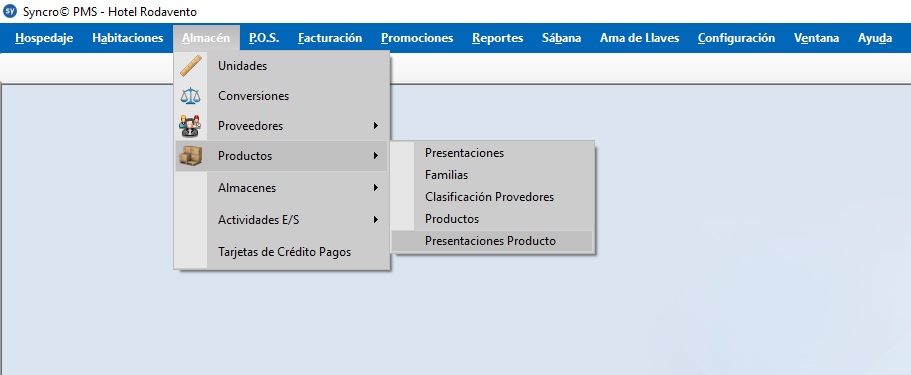
2.- Presione el botón "Nuevo".
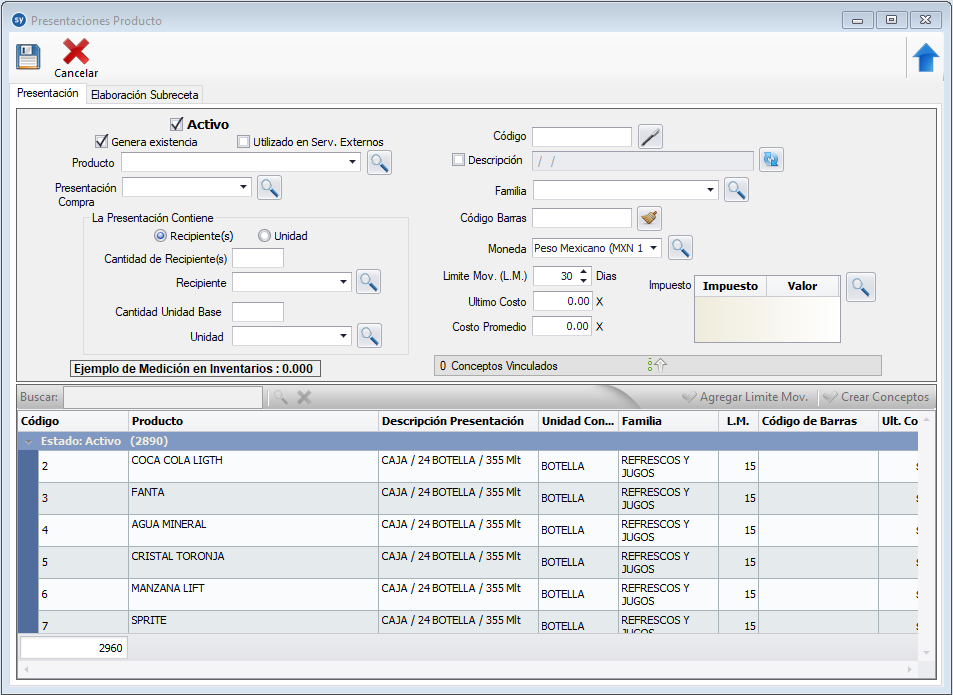
Active la Casilla "Activo" para que la presentación este disponible.
3.- Active la casilla "Genera Existencia" en caso de que la Presentación de Producto se encontrará físicamente en el almacén y será parte de un inventario, de no seleccionarlo es por que el producto se trata de algún servicio que necesitamos reportar como compra, por ejemplo: luz eléctrica, servicio de plomeria, etc.
4.- Active la casilla "Utilizado en Servicios Externos" para indicar que el producto podría en algún momento salir por completo del almacén y del hotel. Por ejemplo: sabanas que se enviarán a la tintorería, una televisión por reparación, etc.
5.- Seleccione el producto al que se le cargará una nueva presentación, puede dar click en el ícono de "Lupa" para buscarlo más fácilmente.
6.- Seleccione la presentación a añadir a este producto. En caso de no existir aún, de click aquí para agregar nuevas presentaciones.
7.- Seleccione si la "Presentación de Producto" está contenida en un "Recipiente" (ejemplo: 1 caja con 12 latas de refresco) o se contabiliza por "Unidad" (ejemplo: 12 latas de refresco).
7.1.- En caso de que la "Presentación de Producto" sea contabilizada por "Unidad" ir al paso 7.4, si es contabilizado por recipiente ir al paso 7.2.
7.2.- Ingresar la cantidad de recipientes que contiene la "Presentación de Producto" (ejemplo: 1 caja de refrescos).
7.3.- Ingresar el tipo de recipiente (ejemplo: Caja de refrescos).
7.4.- Ingresar la cantidad de unidades contenida en el recipiente. (ejemplo: 12 refrescos)
7.5.- Ingresar el tipo de unidad. (ejemplo: lata de refresco).
8.- En caso de requerirlo ingrese el código de la presentación del producto.
9.- La descripción se realizará en automático, para modificar active la casilla "Descripción" y escriba lo que desea que se muestre.
10.- Seleccione la "Familia" al cual pertenece el producto. (Para editar las familias de productos dar click aquí.)
11.- Ingrese el "Código de Barras" del producto, este campo puede quedar vacío.
12.- Seleccione la "Moneda" con la que se cobrará el producto. Para cambiar las monedas disponibles de click aquí.
13.- El campo "Limite de Movimientos" le permitirá determinar cuál es el tiempo máximo que puede pasar (en días) entre el último movimiento del producto y el día de presente.
14.- No llenar el campo "Último Costo", este se llenará automáticamente conforme realice compras y ventas del producto.
15.- No llenar el campo "Costo Promedio", este se llenará automáticamente conforme realice compras y ventas del producto.
16.- Asigne los "Impuestos" correspondientes; para ello presione la "Lupa" y esta lo enviará a la siguiente ventana:
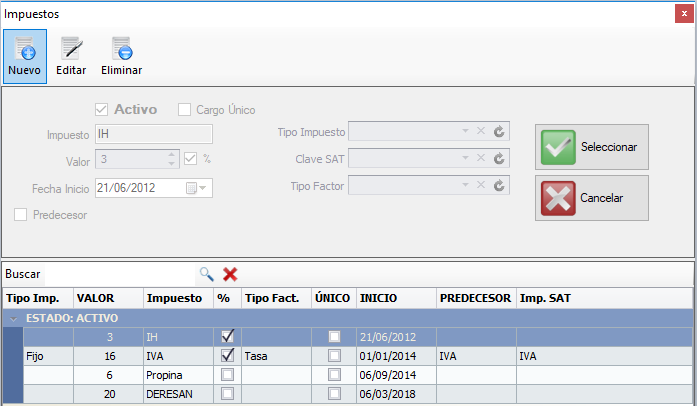
16.1- Seleccione los impuestos que desea agregar y de click en el botón "Seleccionar" y en automático se agregara a la presentación.
En caso de que la "Presentación de Producto" que estamos cargando sea un producto elaborado dentro del hotel/restaurante continuar con el paso 17, en caso contrario presionar el botón "Guardar" para concluir el proceso.
Pestaña: Elaboración Subreceta
Si la "Presentación de Producto" que estamos cargando se fabrica internamente en el Hotel/Restaurante, ésta estará compuesta por una receta. Por ejemplo, la salsa para algún platillo se crea en el restaurante y está compuesta por ciertos ingredientes, en esta pestaña es donde se determinan los ingredientes que la componen.
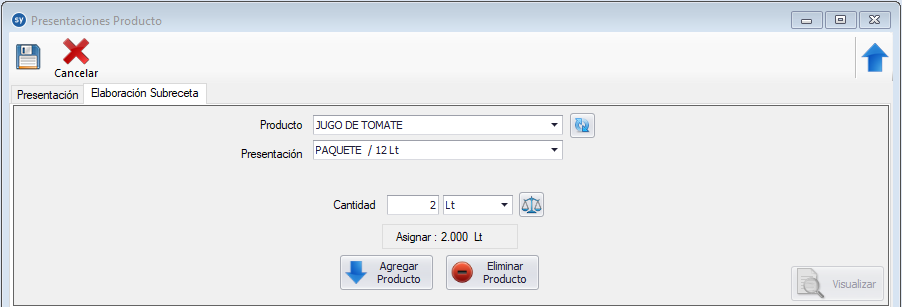
17.- En la ventana presentación de producto, diríjase a la pestaña "Elaboración Subreceta".
18. - Seleccione el "Nombre del Producto" que agregará como ingrediente a la presentación que se encuentra creando. Ejemplo: Jugo de tomate.
19.- Seleccione la "Presentación" del ingrediente previamente configurado. Ejemplo:1 paquete de 12L
20.- Ingrese la "Cantidad" que usará del producto. Ejemplo: De los 12 L que trae el paquete únicamente usaré 2L y es lo que agregara en "Cantidad".
21.- Presione "Agregar Producto", repita los pasos del 17 al 21 por cada producto por los que esté compuesta la receta.
22.- Presione "Guardar" para concluir con el alta de "Presentación de Producto".
Recuerde que ante cualquier duda, puede contactar a nuestro equipo de Soporte en el teléfono 999 688 9458 o al correo soporte@easy-rez.com.

Comentarios
0 comentarios
El artículo está cerrado para comentarios.